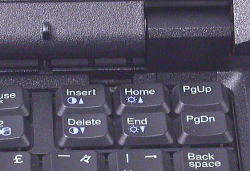まずキーボード左上部のカバーを外し、両側に
あるビス2本を取ります。 |
 |
|
|
次にInsartキーとHomeキー上部にあるロックを
押し込んでロックを解除します。 |
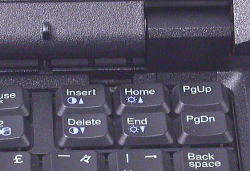 |
|
|
ロックを押し込むと、図の様に裏側に飛び出し
ますので、ロックが解除された事が分かります。
ロックするときは飛び出した部分を、押し込めば
ロックできます。 |
 |
|
|
キーボードは手前側は本体に差し込まれている
だけですので、モニター方向にスライドさせつつ
モニター側から起こしていきます。
キーボードと本体はプリント配線(緑の配線2本
と、細い方の緑の配線の後ろにあるオレンジの
配線の3本)でつながっています。
プリント配線は、必要以上にストレスをかけると
切れてしまいますので慎重に作業を行います。 |
 |
|
|
プリント配線を外すには、配線を差し込んでいる
カプラー部のロックを・・・ |
 |
|
|
図の様に起こして、ロックを解除してから配線を
引き出します。
取付時はロックを解除してある状態で配線を奥
まで差し込みロックします。
この方式はノートパソコン以外(省スペースパソ
コン等)でもプリント配線を使用している場合は、
同じ方式を採用している事が多いですね。 |
 |
|
|
キーボードを外すとパソコン内部が出てきます。
右側カバーを固定しているビス3本を取り、カバー
を外すと・・・ |
 |
|
|
中央にHDDが見えます。
右端上部はPCカードスロット及びモデム。
下部にCD-ROMドライブが装着されています。
|
 |
|
|
左側に見えているのはCPUの放熱版です。
放熱版を外すとCPUが見えます。
CPUの手前はCD-ROMドライブになっています。 |
 |
|
|
HDDを固定しているビス3本を取り、HDD本体を
上に引き抜きます。
取付枠及び差し込み変換カードを新しいHDDに
取り付け、今度は逆の順序で組み立てて行きます。 |
 |